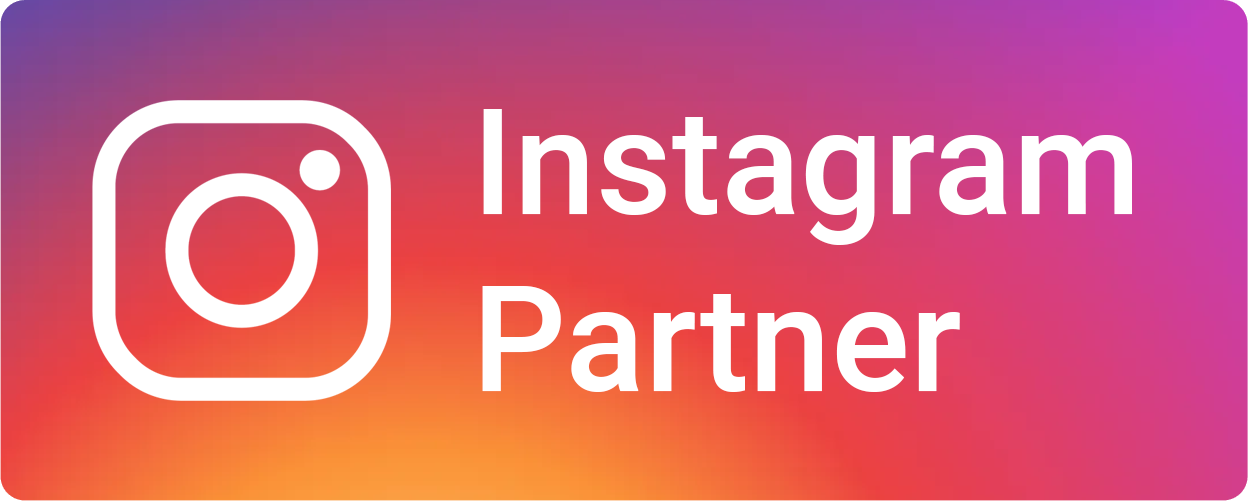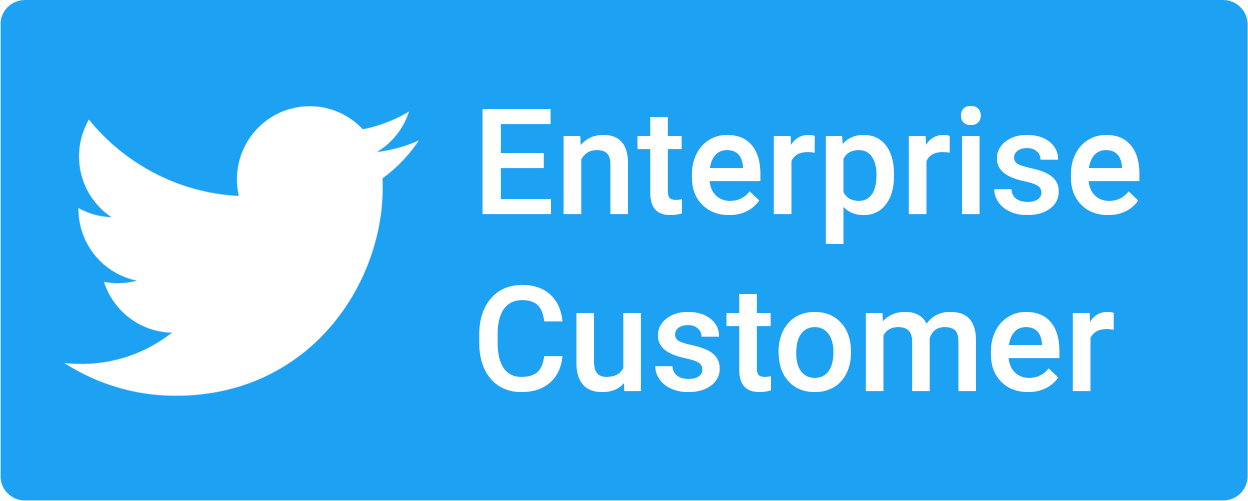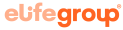Os tickets dinamizam a relação entre analistas de atendimento e a equipa de “backoffice” e ajudam a tornar o seu atendimento muito mais efetivo!
Mas, eles costumam gerar muitas dúvidas entre os analistas, então vamos explicar alguns pontos importantes que podem facilitar a gestão de sua marca através desta ferramenta.
O que é um ticket e para que serve?
Os tickets permitem registar informações adicionais aos posts que não são encontrados nas redes sociais, como: e-mail, número interno do cliente na empresa, número de uma compra, conta corrente, etc.
Um ticket pode funcionar também como um mecanismo de comunicação entre as áreas dentro da empresa, além de definir itens específicos do atendimento como: prioridades, responsáveis e status. Por exemplo:
- Uma empresa telefónica pode criar um ticket de atendimento prioritário todas as vezes que alguém mencionar “Anatel” em comentários de anúncios do Facebook ou Instagram. Esse ticket pode ser automaticamente direcionado para um atendimento específico com maior prioridade, gerar um alerta via e-mail para o cliente e se for necessário, além do alerta, ser partilhado por e-mail.
- Uma empresa farmacêutica pode criar um ticket automático de alta prioridade sempre que um médico mencionar uma de suas marcas no Twitter. Basta combinar a bio “médico/a” com a monitorização da marca.
As regras de priorização são infinitas e suportadas pelo sistema de tickets do Buzzmonitor.
Como criar um ticket?
Ao receber as publicações nas redes sociais, além de armazenar o post e as suas informações, o Buzzmonitor permite que seja configurada a abertura automática ou manual de um ticket.
- Manual: através do Primeiro Nível (quando existem vários níveis de atendimento).
Como fazer
Dentro do seu relatório, clique na publicação feita pelo utilizador em que deseja adicionar um ticket. Depois clique no ícone de ticket na barra de sentimentos para criar um novo ticket.

Aqui irá configurar o ticket por: marca, status, responsável e prioridade.

Status: aqui o seu analista poderá definir qual é a situação atual do ticket, se é um caso novo, se está aberto, pendente, resolvido ou fechado.
- Novo: caso novo que está à espera de um atendimento;
- Aberto: caso aberto pelo analista;
- Pendente: caso ainda em andamento;
- Resolvido: caso solucionado;
- Fechado: casos que não são passíveis de resposta.
- Prioridade: após definir o status do ticket, o seu analista deverá escolher qual é a prioridade daquele atendimento: urgente, alta, média ou baixa.
É possível também incluir informações pessoais sobre o utilizador no ticket, como: e-mail, telefone e identificação interna. Há, também, um campo para fazer anotações sobre o caso.
- Automática: distribui os tickets aleatoriamente entre os seus analistas (quando a sua equipa de SAC 2.0 pode resolver toda a procura).
Como fazer
Para criar tickets automáticos, utilize o módulo Triggers, do Buzzmonitor.
- Em Filtros, pode ir à aba Facebook e definir o tipo de publicação na qual será adicionado o ticket. Por exemplo: publicações, comentários ou replies feitos na sua página, apenas por utilizadores, receberão um ticket.
-
Em Ações, defina as configurações desse ticket. Por exemplo: comentários de utilizadores insatisfeitos com o seu produto receberão um ticket automático com status Aberto e prioridade Urgente.

Também é possível configurar as tags que podem ser aplicadas automaticamente nestes tickets criados.
Como visualizar os tickets na área de CRM tickets e suas edições?
Pode visualizar os tickets criados na aba Atendimento, em Tickets na parte superior do Buzzmonitor. Todos os seus tickets estarão listados para que consiga visualizá-los.
Para visualizar todas as edições, clique em Ver ticket.
Todas as edições feitas naquele ticket, como tags e sentimentos, além das mensagens trocadas entre o utilizador e a marca, aparecerão também listadas.
Como taguear tickets?
Com o tagueamento de tickets fica mais fácil para a equipa de atendimento extrair relatórios e criar dashboards dos atendimentos.
Existem dois tipos de tags: a tag da interação e a tag do ticket. Por isso, é importante lembrar que é possível adicionar uma tag específica ao ticket e também adicionar tags de interações dentro do ticket.
Para taguear, há duas formas: tagueando cada ticket individualmente ou vários, selecionados de uma só vez. Para taguear apenas um ticket, basta clicar no ícone de tag e adicionar uma nova tag àquele ticket.
Para taguear vários tickets de uma só vez, selecione no lado esquerdo a opção Tudo ou Página atual. Então, selecione o ícone de tag ao lado e aplique a tag desejada a todos os tickets selecionados.

Como responder às interações dos tickets?
Na página de visualização do ticket, ao lado da interação tem uma seta para responder ao ticket. Nesse mesmo ambiente é possível alterar informações sobre o ticket e adicionar notas e tags a ele através do menu no lado esquerdo.
Uma nova página irá abrir para que responda aquela interação. É possível usar as respostas salvas, criar novas respostas, criar o texto e alterar as informações do ticket, como status, prioridade e responsável.

Unificação de tickets
Pode integrar diferentes canais/redes de atendimento num único ticket, mas para isso é necessário que os diferentes perfis de uma pessoa sejam unificados.
Esta unificação pode ser feita quando for identificado que o CPF e/ou email registados forem iguais. Quando unificado o ticket de um autor passa a exibir as interações de todos os canais pertencentes àquele autor.
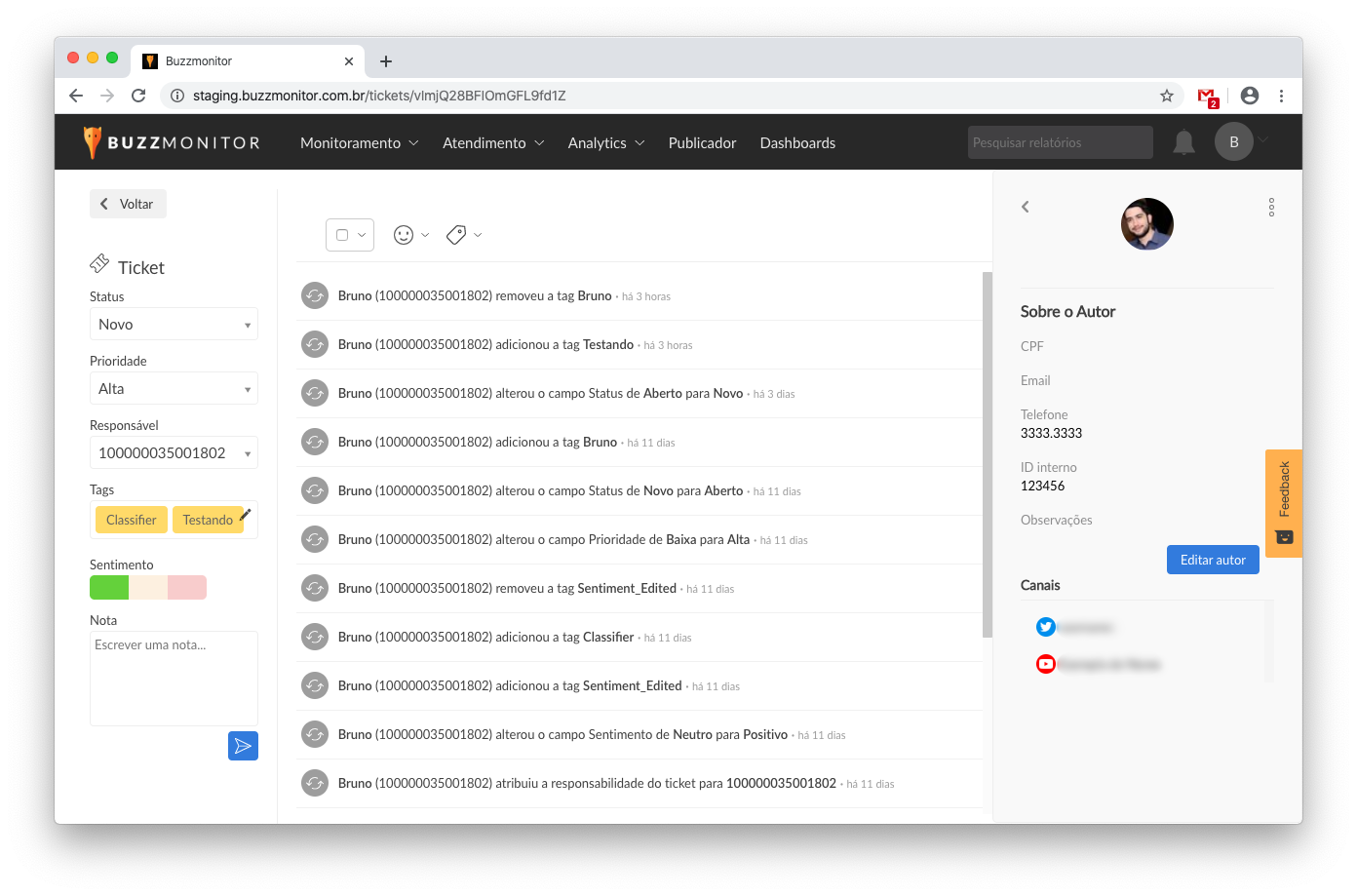
Como partilhar um ticket
Pode partilhar o seu ticket por e-mail para algum colaborador externo sem que o mesmo tenha acesso à plataforma. Para isso, basta clicar no ícone como na imagem abaixo.
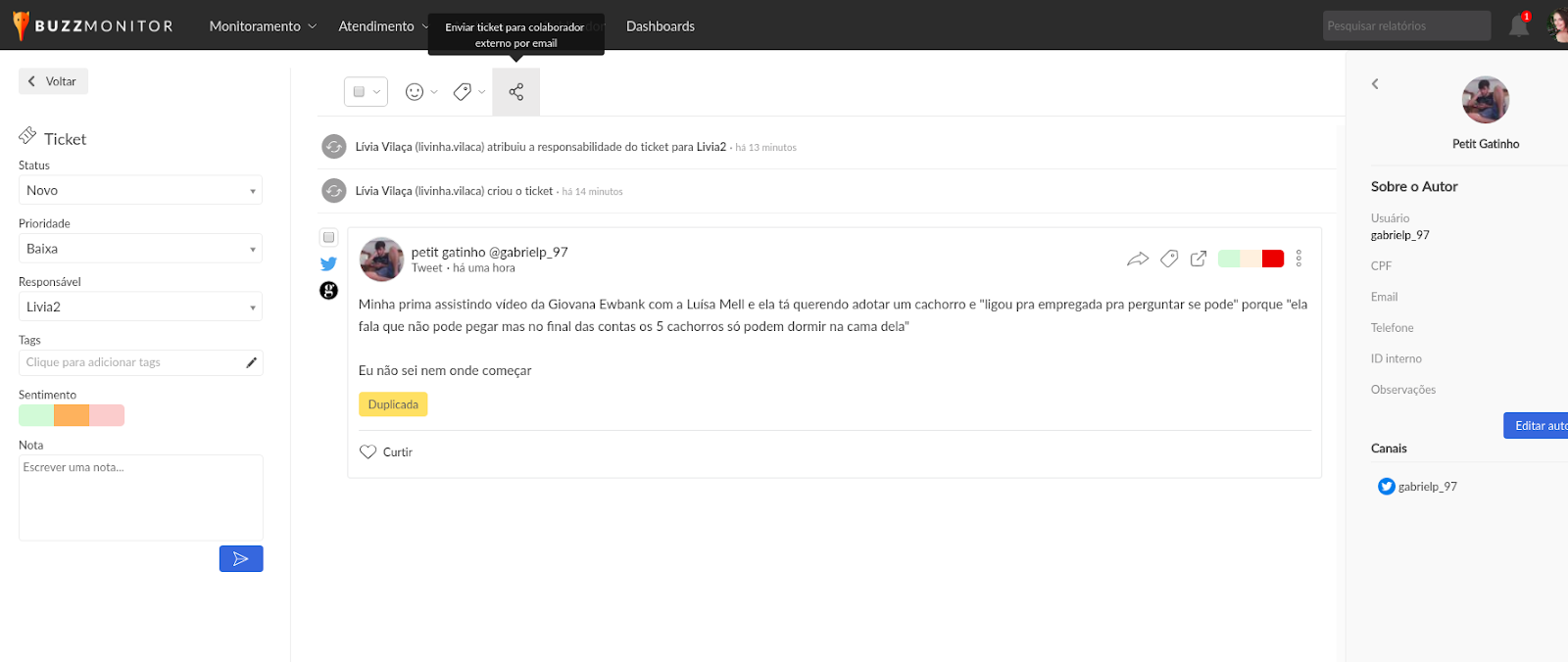
Na tela de envio, preencha o e-mail e, como opção pode anexar algum arquivo ou colocar alguma observação. Ao enviar esse email, o ticket vai receber uma tag temporária Waiting_Opinion.
O email é enviado para o colaborador da mesma forma que é ilustrada na imagem abaixo, e o mesmo tem acesso ao ticket sem ter o acesso ao Buzzmonitor.
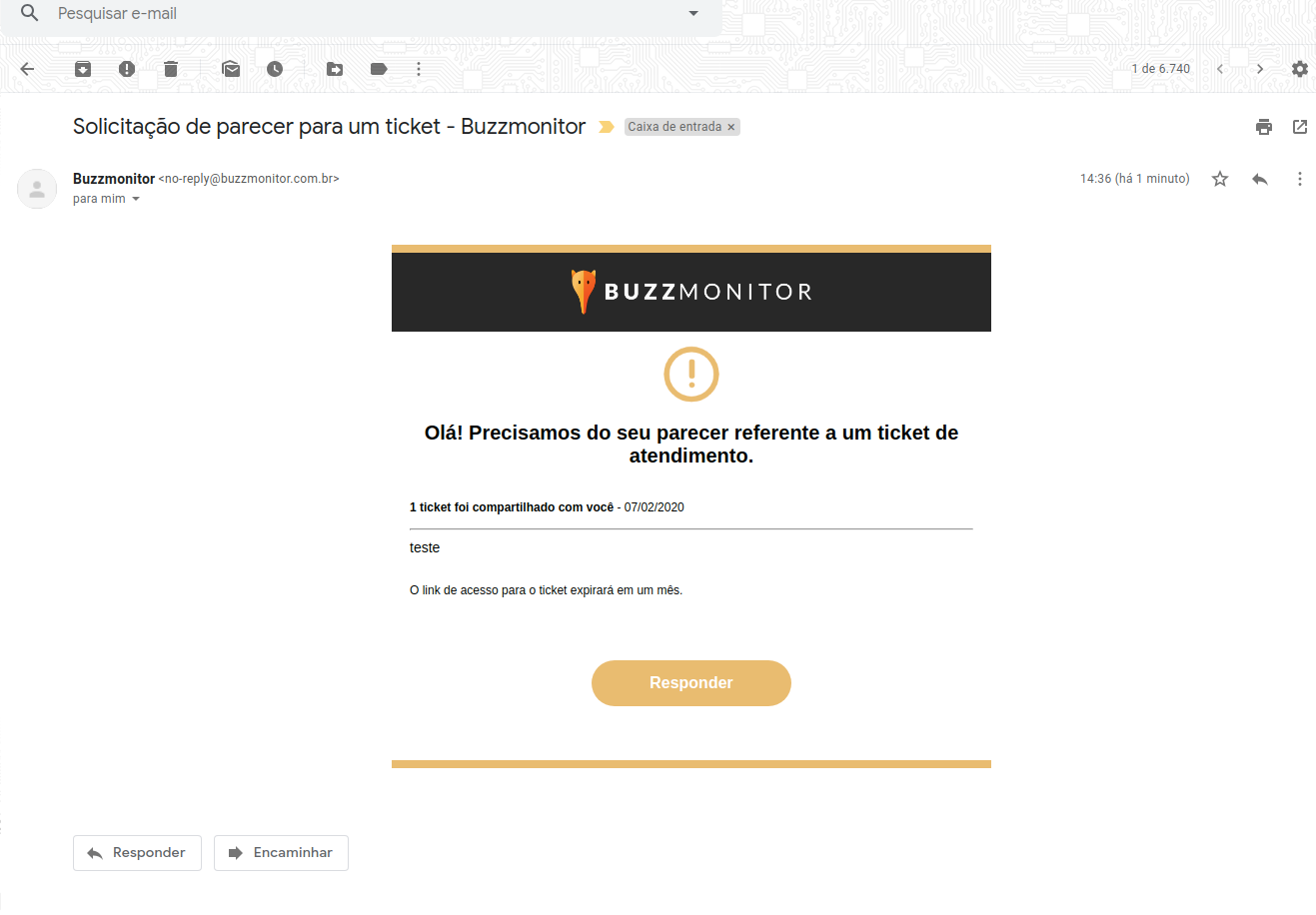
Importante! Ao enviar um parecer no ticket, a pessoa que o recebeu por e-mail vai ver uma mensagem do Buzzmonitor e não terá mais acesso ao ticket.
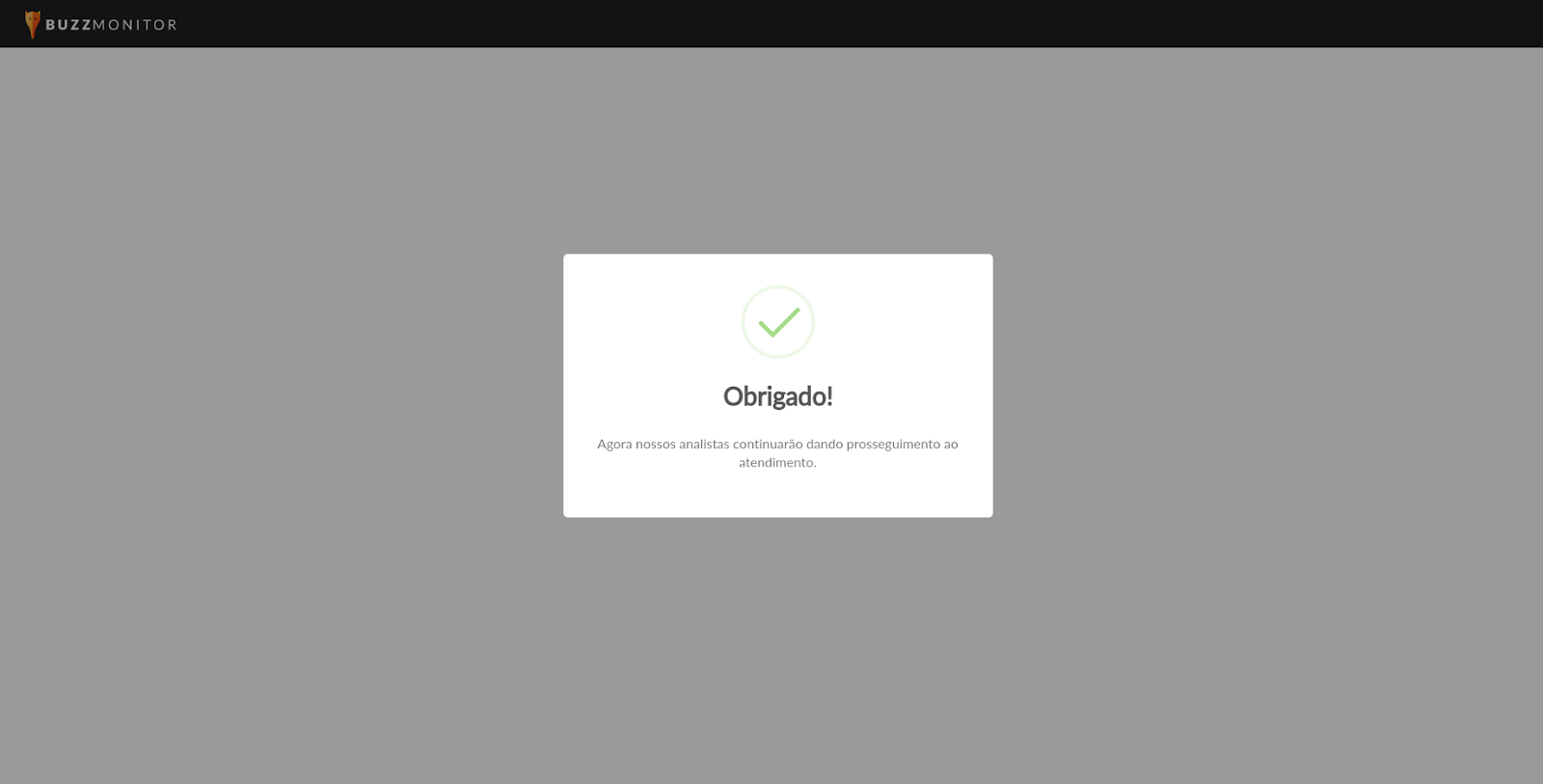
O utilizador ao qual o ticket foi atribuído OU o utilizador master da conta (caso o ticket não seja atribuído a um utilizador) recebe um alerta por email de que o ticket recebeu um parecer, e então a tag Waiting_Opinion é retirada automaticamente.
Como criar um relatório apenas com os dados dos tickets?
Ao finalizar a procura diária (ou semanal) de atendimento, é possível criar reports apenas com os dados dos tickets.
- Clique em Ver todos os filtros e vá até a aba Variáveis. Então, configure:
Agrupar por: Dia/ Semana
Dimensão: Usuários Únicos
Dividir: Status do ticket/ Intervalos do ticket/ Prioridade do ticket/ Serviço do ticket
O seu atendimento acaba de ficar mais rápido com o módulo de tickets!